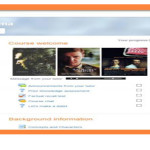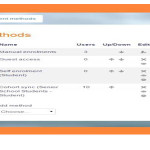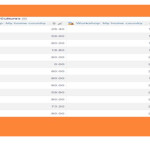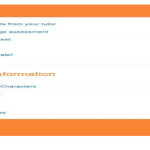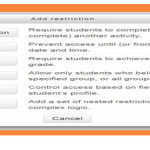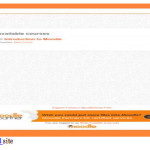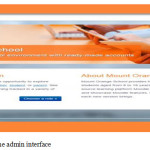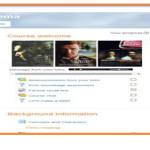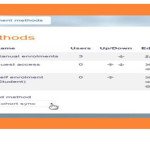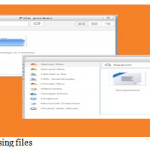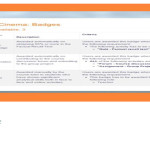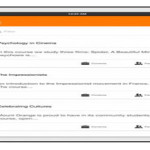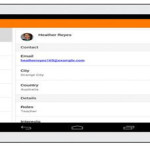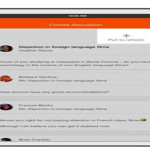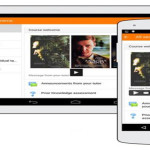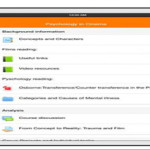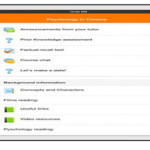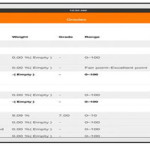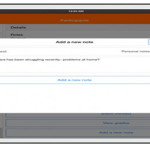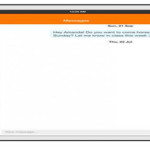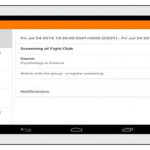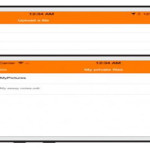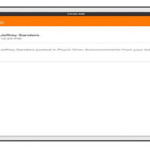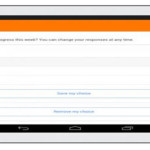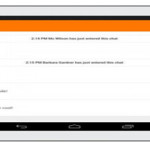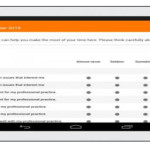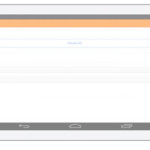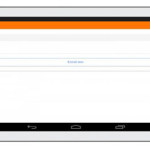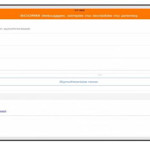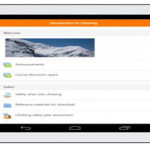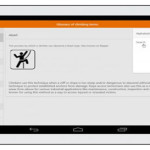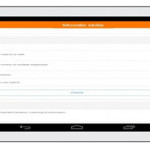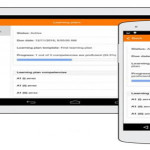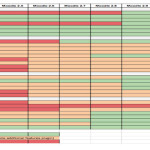Introduction
Some educational centers are using e-learning to enhance their traditional learning system while other have created alternative model based on virtual learning and are using learning’s a new learning method[1].The term “e-learning” has many definitions, a definition by Rosenberg, “the first and most important feature of learning’s that it takes place in a networked environment”. This means that computer of the learner is in constant communication with a central server. Also e-learning materials are accessible via an internet browser on a personal computer or mobile [2]. The goal of the proposed paper is to about Moodle(Electronic learning system.
Some educational centers are using e-learning to enhance their traditional learning system while other have created alternative model based on virtual learning and are using learning’s a new learning method[1].The term “e-learning” has many definitions, a definition by Rosenberg, “the first and most important feature of learning’s that it takes place in a networked environment”. This means that computer of the learner is in constant communication with a central server. Also e-learning materials are accessible via an internet browser on a personal computer or mobile [2]. The goal of the proposed paper is to about Moodle(Electronic learning system • Moodle
Installation
- Managing a Moodle site
- Managing a Moodle course
- Managing content
- Moodle Mobile
Contents
- 1.1 Built for learning, globally
- 1.1 Proven and trusted worldwide
- 1.2 Designed to support both teaching and learning
- 1.3 Easy to use
- 1.4 Free with no licensing fees
- 1.5 Always up-to-date
- 1.6 Moodle in your language
- All-in-one learning platform
- 3 Highly flexible and fully customizable
- 4 Scalable to any size
- 5 Robust, secure and private
- 6 Use any time, anywhere, on any device
- 7 Extensive resources available
- 8 Backed by a strong community
- 9 See also
Built for learning, globally
Proven and trusted worldwide
Powering tens of thousands of learning environments globally, Moodle is trusted by institutions and organizations large and small, including Shell, London School of Economics, State University of New York, Microsoft and the Open University. Moodle’s worldwide numbers of more than 79 million users across both academic and enterprise level usage makes it the world’s most widely used learning platform.
Designed to support both teaching and learning
With over 10 years of development guided by social constructionist pedagogy, Moodle delivers a powerful set of learner-centric tools and collaborative learning environments that empower both teaching and learning.
Easy to use
A simple interface, drag-and-drop features, and well-documented resources along with ongoing usability improvements make Moodle easy to learn and use.
Free with no licensing fees
Moodle is provided freely as Open Source software, under the GNU General Public License. Anyone can adapt, extend or modify Moodle for both commercial and non-commercial projects without any licensing fees and benefit from the cost-efficiencies, flexibility and other advantages of using Moodle.
Always up-to-date
The Moodle project’s open-source approach means that Moodle is continually being reviewed and improved on to suit the current and evolving needs of its users.
Moodle in your language
Moodle’s multilingual capabilities ensure there are no linguistic limitations to learning online. The Moodle community has begun translating Moodle into more than 120 languages (and counting) so users can easily localize their Moodle site, along with plenty of resources, support and community discussions available in various languages.
All-in-one learning platform
Moodle provides the most flexible tool-set to support both blended learning and 100% online courses. Configure Moodle by enabling or disabling core features, and easily integrate everything needed for a course using its complete range of built-in features, including external collaborative tools such as forums, wikis, chats and blogs.
Highly flexible and fully customizable
Because it is open-source, Moodle can be customized in any way and tailored to individual needs. Its modular set up and interoperable design allows developers to create plug-in and integrate external applications to achieve specific functionalities. Extend what Moodle does by using freely available plug-in and add-ons – the possibilities are endless!
Scalable to any size
From a few students to millions of users, Moodle can be scaled to support the needs of both small classes and large organizations. Because of its flexibility and scalability, Moodle has been adapted for use across education, business, non-profit, government, and community contexts.
Robust, secure and private
Committed to safeguarding data security and user privacy, security controls are constantly being updated and implemented in Moodle development processes and software to protect against unauthorized access, data loss and misuse. Moodle can be easily deployed on a private secure cloud or server for complete control.
Use any time, anywhere, on any device
Moodle is web-based and so can be accessed from anywhere in the world. With a default mobile-compatible (soon to be responsive) interface and cross-browser compatibility, content on the Moodle platform is easily accessible and consistent across different web browsers and devices.
Extensive resources available
Access extensive Moodle documentation and user forums in multiple languages, free content and courses shared by Moodle users across the world, as well as hundreds of plug-in contributed by a large global community.
Backed by a strong community
The Moodle project is well-supported by an active international community, a team of dedicated full-time developers and a network of certified Moodle Partners. Driven by open collaboration and great community support, the project continues to achieve rapid bug fixes and improvements, with major new releases every six months. Come moodle with us in our community forums!
Managing a Moodle course
A course in Moodle is an area where a teacher will add resources and activities for their students to complete. It might be a simple page with downloadable documents or it might be a complex set of tasks where learning progresses through interaction. See the screen cast What is a course in Moodle? for an example.
The course page is made up of central sections which contain the tasks and (if desired) blocks to the side. The course teacher has control over the layout of the course homepage and can change it at any time. Progress can be tracked in a number of ways.
Students can be enrolled manually by the teacher, automatically by the administrator, or they can be allowed to enroll themselves. Students can also be added to groups if they need to be separated from classes sharing the same course or if tasks need to be differentiated.
New to the role of teacher? See our Teacher quick guide.
- Courses – how to set up your courses.
- Editing text – how to use the text editor and what the icons mean.
- Activities – how to involve students actively in their learning.
- Resources – how to add static materials to your course.
- Blocks – how to add extra items and information to the sides of your course page.
- Questions – how to create questions for use in quizzes and Moodle’s lesson module
- Course enrolment – how to give students access to your course.
- Grouping users – how to put students into groups and why this is useful.
- Grades – how to use the grade book, scales and advanced grading methods.
- Tracking progress – how to control and display progress through a course.
- Reusing activities – how to copy or recycle elements of your course
Teacher quick guide
Main page ? Managing a Moodle course ? Teacher quick guide
Managing a Moodle course
- Teacher quick guide
- Courses
- Editing text
- Activities
- Resources
- Blocks
- Questions
- Course enrolment
- Grouping users
- Grades
- Tracking progress
- Reusing activities
In Moodle, a teacher has responsibility for the materials in their own course. They often also manage enrolments and are able to change the layout of the course page. This quick start guide introduces Moodle’s features to those with the Teacher role.
Contents
- 1 Course set up
- 2 Course enrolment
- 3 Grading
- 4 Tracking progress
- 5 Restricting access
Course set up
A course is a space on a Moodle site where teachers can add learning materials for their students. A teacher may have more than one course and a course may include more than one teacher and more than one group of learners. See the screen cast What is a course?.
By default a regular teacher can’t add a new course. See Adding a new course for information on how courses may be created.
A course can display its materials in a number of ways or ‘formats’ for example in weekly sections or (named) topic sections. You can show all the sections at once or just reveal one at a time. See Course settings for more information, or watch the screen cast How to lay out your course.
Course sections may be renamed by turning on the editing and clicking the configuration icon underneath the section name. Sections may also be moved by drag and drop and sections added or removed by clicking the + or – underneath the bottom section. See Course homepage for more information or watch the screen cast on Editing course sections and Understanding the edit icons.
You can also add elements known as ‘blocks’ to the right, left or both sides of your central learning area (depending on your theme). For more information see Blocks and the screen cast What are blocks?
Course enrolment
Before a learner can access your course, they must first be authenticated on the site and that is the responsibility of the site administrator.
There are several enrolment methods available to a teacher. What is available again depends on the site administrator. The admin might enroll students into course automatically, or the teacher might be able to enroll students from Course administration > Users >Enrolled users. This is the Manual enrolment method. Other options can be seen in Course administration > Users > Enrolment methods and include Self enrolment and Guest access.
Note: Guests can only view the course and its resources; they cannot participate in any activities.
An enrolment key may be set if Self enrolment is enabled so that only students with the key can enter. The screen cast
How learners access your course gives more information on course enrolment.
Grading
Every course has its own Grade book which can record scores from assignments , quizzes , peer assessment workshops, ‘branching’ lessons, SCORM activities and LTI learning resources.
Other activities such as forums, databases and glossaries can have ratings enabled which will also then be reflected in the grade book.
Grade items can be manually created from Course administration > Grades > Set up > Categories and items and it is also possible to import and export grades.
Tracking progress
If completion tracking has been enabled for the site and in Course administration > Edit settings, you can then set completion conditions in activity settings. A checkbox will appear next to the activity and a student may either be allowed to tick it manually, or a tick will display once criteria for that particular activity have been met. This feature can be combined with Course completion so that when certain activities have been completed and/or grades obtained, the course itself is marked complete.
Badges can also be issued, manually or based on completion criteria to act as a motivator and record of course progress.
Restricting access
A course can be set to display everything to everyone all the time, or it can be very restrictive, displaying certain items at certain times, to certain groups or based on performance in previous tasks.
Course items and sections may be manually hidden using the ‘hide’ icon when the editing is turned on. If Restrict access has been enabled by the administrator then a Restrict access section will display in each course activity and resource, allowing you to choose how and when this item will be revealed, and whether to hide it completely or show it greyed out with the conditions for access.
Admin quick guide
This page is an introduction to Moodle administration. You have a new, empty Moodle site installed. What to do next?
Setting up the front (home) page
- In the Administration block, click ‘Edit settings’.
- Change the full name and short name if needed. (The short name shows in the navigation bar.)
- Decide what should be shown on the front page – news items, courses, course categories or none of these things? The same or different for logged in and non-logged in users? As for other settings, they can always be changed later.
For more information, see Front page settings.
To add text and/or images to the central area of the front page
1. In the Administration block, click ‘Turn editing on’.
2. Click the configuration icon (cogwheel) near the top of the screen. (If you don’t see this, check in Site administration > Front page > Front page settings that ‘Include a topic section’ is ticked.)
3. Add text and/or images to the summary box.
Note: If you don’t want to use your front page for displaying courses or information about your organization, you can display the log in page only by checking “force login” in Site administration > Security > Site policies.
Changing the look of your site
- Moodle comes with two standard themes, called ‘Clean’ and ‘More’. Both work well on mobile devices as well as desktops, and the ‘More’ theme is designed to be easily customizable from Site administration > Appearance > Themes > More.
- Find out how to add dropdown menus, footer links, Google Analytics and more in Site appearance.
- If your installation and organization allow it, you can install a custom theme. See Installing plug-in for details.
Adding courses
- Courses are Moodle’s learning areas, where teachers and students work together.
- You may add a new course by clicking the ‘Add a new course’ button on the front page or via Site administration > Courses > Manage courses and categories.
- If you plan to have many courses, you can upload courses in bulk via CSV file.
- If you want certain settings in your courses to be always pre-set for you when you make a new course, check out Site administration > Courses > Course default settings.
See Courses for an overview of the various aspects of courses and see courses in action with user data on the Mount Orange School demo site.
Adding users
This is a two-step process, although it can be streamlined.
Step 1: Authentication
Everyone using your site must have an account. You can allow people to create their own account using Email-based self-registration, or add new users individually or bulk create accounts via CSV file or choose from a number of other authentication methods.
For more information, see Managing accounts and Authentication.
Note: You do not yet decide who will be a teacher, student or other type of participant. If you’re wondering why, read the documentation on Assigning roles.
Step 2: Enrolment
Once users have an account, they need to be enrolled in courses. (Now is the time to give them their student, teacher or other role.) You can allow them to self enroll, or you can enroll them manually yourself or choose from a number of other enrolment methods.
For more information, see Enrolments.
Note: You can create accounts and enroll users in courses at the same time if you wish by uploading users or you can explore Cohorts, site or category wide groups.
File management
- Explore the process of working with files in courses so you’ll be able to advise others.
- See Managing repositories for information on allowing your users to use files from external sources (such as Google Drive, Drop box and MS One Drive) in their courses.
- If uploaded file size may be an issue for you, then you can add restrictions for both the user quota and the site as a whole from Administration > Site administration > Security > Site policies. See Site policies for more information.
Important default site settings
- Set your default language in Site administration > Language > Language settings. Moodle defaults to common English; if you need US English or another language, add that in Language > Language pack first then you can set it as the default.
- Set your default time zone and country in Site administration > Location > Location settings.
- Turn off public Guest access (unless you are sure you know how to use it) in Site administration > Plug-in > Enrolments > Manage enroll plug-in and Hide its button in Site administration > Plug-in > Authentication > Manage authentication > Guest login button.
- Adjust your minimum password if you need to in Security > Site policies > Password policy.
- Verify that cron is running when you set that up during install. Your site will not work properly without it. If the message “The cli/cron.php maintenance script has not been run for at least 24 hours.” shows up in Site administration > Notifications then it is not running properly.
Admin tips and tricks
- Go through each activity in Administration > Site administration > Plug-in > Activity modules and decide the most suitable default settings for your Moodle. Do the same for the grade book, via Administration > Site administration > Grades > General settings.
- Go to Administration > Site administration > Advanced features and review whether you want to make use of additional features such as blogs, RSS feeds, completion tracking (for both Activity completion and
- Course completion), conditional access, portfolios or badges.
- Consider enabling your site for Mobile app access via Site administration > Plug-in > Web services > Mobile.
- Provide the user interface in different languages by installing additional language packs via Site administration > Language > Language packs.
- Use wording more suitable to your users by changing Moodle’s default terms in Administration > Site administration > Language > Language customization.
- Documentation
- Downloads
- Demo
- Tracker
- Development
- Translation
- Moodle.net
You are here
Moodle Mobile features
Main page ? Managing a Moodle site ? Moodle Mobile ? Moodle Mobile features
Moodle Mobile
- Moodle Mobile features
- New for mobile
- Moodle Mobile guide for admins
- Mobile app notifications
- Creating Moodle Mobile friendly courses
- Moodle Mobile FAQ
See your courses at glance
Your courses are listed with easy access to contents, participants, grades and notes. A useful filter field lets you find a particular course quickly. If your token expires during a session, you’re prompted to re-enter your password and continue.
Connect with course participants
Infinite scrolling improves access to the participant view, with the complete user profile now displayed and available from every page.
Pull to refresh
Most screens will allow you to pull to refresh, improving the real-time participation experience.
Orientation and resolution support
The app displays in portrait or landscape view, whatever your screen resolution.
Easily access course content
View course activities and download materials for offline use. Work through Books and IMS Content packages directly in the app. The downloading status of resources is preserved even when changing sections or pages.
Activity completion
Track progress from your device with Activity completion. Automatic completion is registered, and students can also manually mark a task complete on their mobile.
Grades and grading
A Grades link for each course gives fingertip access to the grade book, and teachers can view assignment submissions on the move.
Notes
Teachers can view site, course and personal notes about their students and add their own notes.
Message participants
Send and view private messages to colleagues and students from the Messages link in the side tab.
Keep up to date with calendar events
Site, course and user events can be viewed in the calendar. Calendar events can now be viewed offline and infinite scrolling is available.
View and upload to your Private files
Check the contents of your private files and upload media to them on the go. You’re now allowed up to 50MB storage (depending on your SD card).
Notifications
Keep up to date with notifications. The app supports both local (calendar events) and push (messages, forum posts, submitted assignments etc) notifications. See Mobile app notifications for more details. Infinite scrolling is available and local notifications have multi-site support.
Make choices
The app supports students making and removing choices.
Engage in chat, on the move
Participate in a course Chat activity.
Feed back to teachers with a survey
Surveys may now be taken using the app.
Search the list of courses
App users can search courses to find one they wish to take.
Enroll yourself from your smart phone
Found a course you like? Enroll immediately via the app.
Play SCORM packages on and off-line
The Moodle Mobile SCORM player tracks interactions and synchronizes when you’re back online.
Download all course sections
Easily download all sections to view offline.
Browse glossary entries
Search for and browse glossary entries.
Take quizzes on your mobile
Quizzes may now be completed on the move. Find out more about the Moodle Mobile quiz.
Learning plans
Learning plans may be viewed and progress checked from the mobile.
Features summary
- • Responsive design for phone and tablets
- Upload a picture into your private file area
- Record an audio file and upload it into your private file area
- Record a video and upload it into your private file area
- Send a private message to a course participant (can be done offline)
- Take a personal note about a course participant (can be done offline)
- Add a course participant to your phone contact
- Call a course participant touching the phone number
- Locate a course participant address on Google map
- Download and view some course resources
- Quick access to your course contents
- View calendar events
- Reminder notifications for calendar events
- Mobile Push notifications
- Remote layout/style customization (see below)
- View all your past private messages and notifications
- Browse and download your private and course files
- View forum discussions
- Private messaging between users
- Calendar integration with warning reminders as local notifications
- Upload any type of file from your device to your Moodle private files area
- View the book module and IMS CP
- View site, course and personal users notes
- Support for sites using CAS or Shibboleth as auth methods
- View your activity and course total grades in a course
- Participate in choices
- Participate in chats
- Participate in surveys
- Access external tools (LTI)
- Course search
- Self-enrolment in courses
- Access courses with guest access enrolment method enabled
- SCORM player
- Follow app-specific activity links (see Creating Moodle Mobile friendly courses for details)
- Browse glossary entries
- Attempt quizzes
- Browse your learning plans
- View competencies of students in your course
- Browse a wiki and edit and create new pages
- Make assignment submissions and review submissions, comments, feedback and grades
- Use a rich text editor when creating forum posts, attempting quizzes with essay questions, creating wiki pages or submitting assignments (only in Android 4.4 onwards and iOS 6 onwards)
Languages
Over 15 languages are currently supported: Arabic, Basque, Catalan, Chinese, Czech, Dutch, English, French, German, Hebrew, Hungarian, Italian, Japanese, Mexican Spanish, Portuguese, Russian, Spanish, Swedish
References
- Electronics Computer Technology (ICECT), 2011 3rd International Conference on (Volume:5
- Anderson, P. (2007) “What is Web 2.0? Ideas, technologies and implications for education. JISC Technology and Standards Watch”.http://www.jisc.ac.uk/media/documents/techwatch/tsw0701b.pdf accessed 11 December, 2006.
- Arabasz, P. and Baker, M. B. (2003) “Evolving Campus Support Models for E-Learning Courses”. http://www.educause.edu/ir/library/pdf/ERS0303/ekf0303.pdf accessed 11 November, 2006..
- Bates, A. W. (1997) Technology, open Learning and distance education. London: Routledg
- Chen N.-S., Kinshuk, Ko H.-C. and Lin T. (2004) “Synchronous Learning Model over the Internet”. In Kinshuk, Looi C.-K., Sutinen E., Sampson D., Aedo I., Uden L. and Kähkönen E. (Eds.),Proceedings of the 4th IEEE International Conference on Advanced learning Technologies August 30 – Sept 1, 2004, Joensuu, Finland, Los Alamitos, CA: IEEE
- Computer Society. pp. 505-509.http://infosys.massey.ac.nz/~kinshuk/papers/icalt2004_synchronous_model.pdf accessed 11 February, 2007.
- Commission on Technology and Adult Learning (2001) “E-learning workforce for America’s”. A vision of report of the Commission on Technology and Adult Learning.http://www.nga.org/Files/pdf/ELEARNINGREPORT.pdf accessed 2 February, 2007.
- Department for Education and Skill (2004) “Use of interactive whiteboards in history”.http://publications.teachernet.gov.uk/eOrderingDownload/DfES-0812-2004_History.pdf accessed 11 February, 2007.
- Dwyer, D.C., Ringstaff, C and Sandholtz, J. H (1997) Teacher beliefs and practices part II: support for change: the evaluation of teachers’ instructional beliefs and practices in high access to technology classrooms, first – fourth year findings, Cupertino, CA: Apple Computer.
- Fisser, P. (2001) “Using Information and Communication Technology”. Ph.D. thesis, Netherlands: University of Twente.
- Hunsinger, J. (2005) “How to determine your readiness for mobile e-learning. Information policy”.http://i- policy.typepad.com/informationpolicy/2005/04/how_to_determin.html accessed 26 March, 2007.
- www.moodle.org
- www.youtube.com
- www.alison.com

This work is licensed under a Creative Commons Attribution 4.0 International License.